Integrate Reviews with Google Shopping Product Listings
From 22 October 2024, we launched a new version of the Google shopping integration setting. The set up guide below is for the new version. In case you're in the old version and you haven't set up the feed file before, we recommend to contact our support team to help you update to the new version.
Google's guidelines for reviews and rating:
- You must have a minimum of 50 reviews with text in your Product Ratings feed.
- Your reviews must follow Google’s content policies.
- Reviews should be of high quality (text and picture).
- All reviews must be synced (even low ratings).
Fill in Product Ratings Interest Form
Step 1: Log into your Google Merchant Center account or sign up for one
Step 2: Fill in Google's Product Ratings Interest Form
Step 3: Under “Do you work with an approved third-party reviews aggregator?:”, choose No. Then, answer other questions and submit the form.
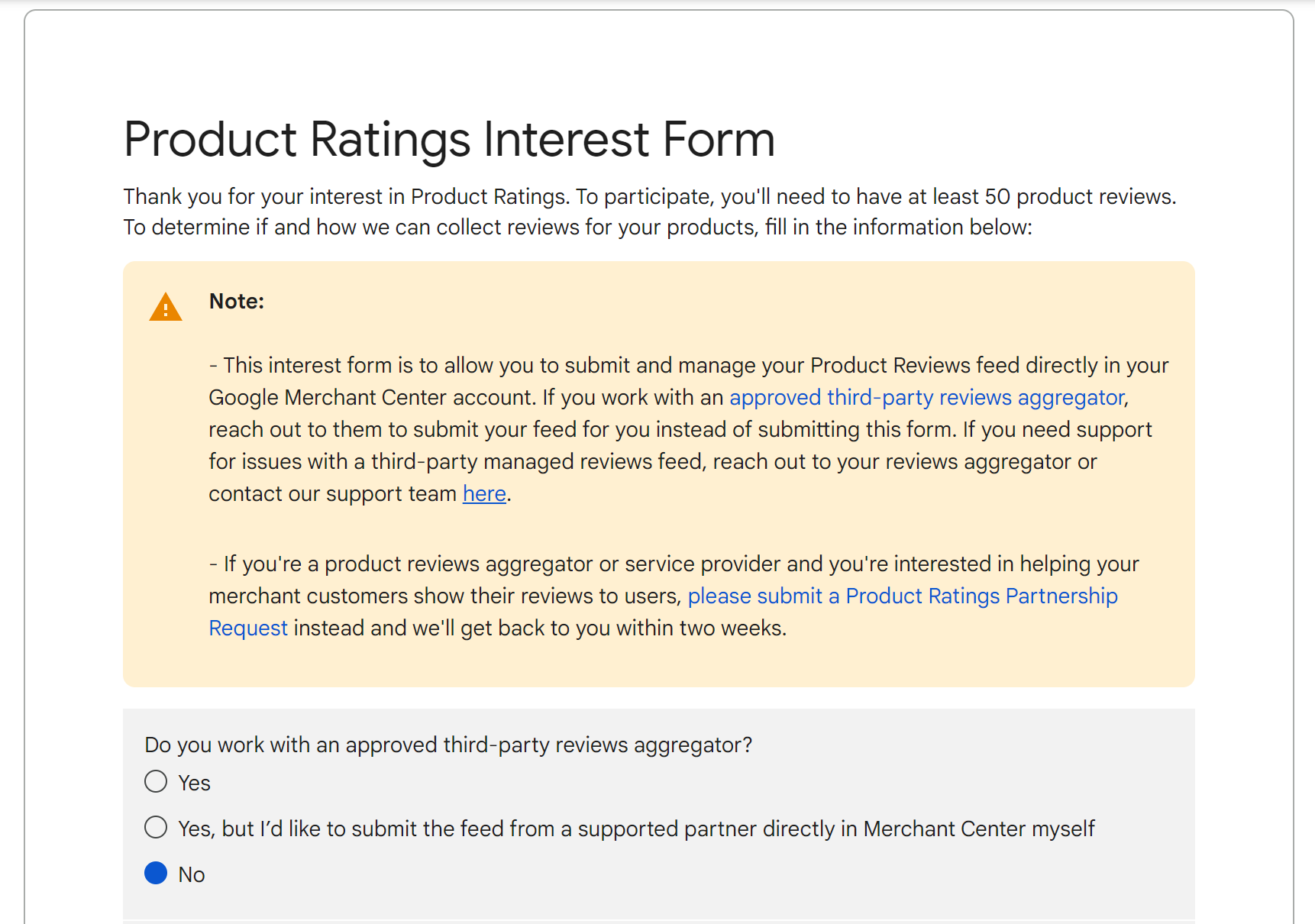
Step 4: Reply to Google’s response
In a few days, you will receive an email from Google saying this:
“Your aggregator, 'LAI Product Reviews', does not have an approved partnership for the Product Ratings program with Google yet [...] So in the meantime, "" can send a direct product ratings feed to Google.”
Please reply to this email with this to get approved:
“Hi team,
Thank you for your response. I will use LAI Product Reviews as a review aggregator and submit a direct product ratings feed via my Google Merchant Center.
Thank you and have a lovely day!”
Step 5: Wait until the Product reviews status changes to "active". You can check the status by open the Reviews section in Google Merchant Center > click Product Reviews tab:
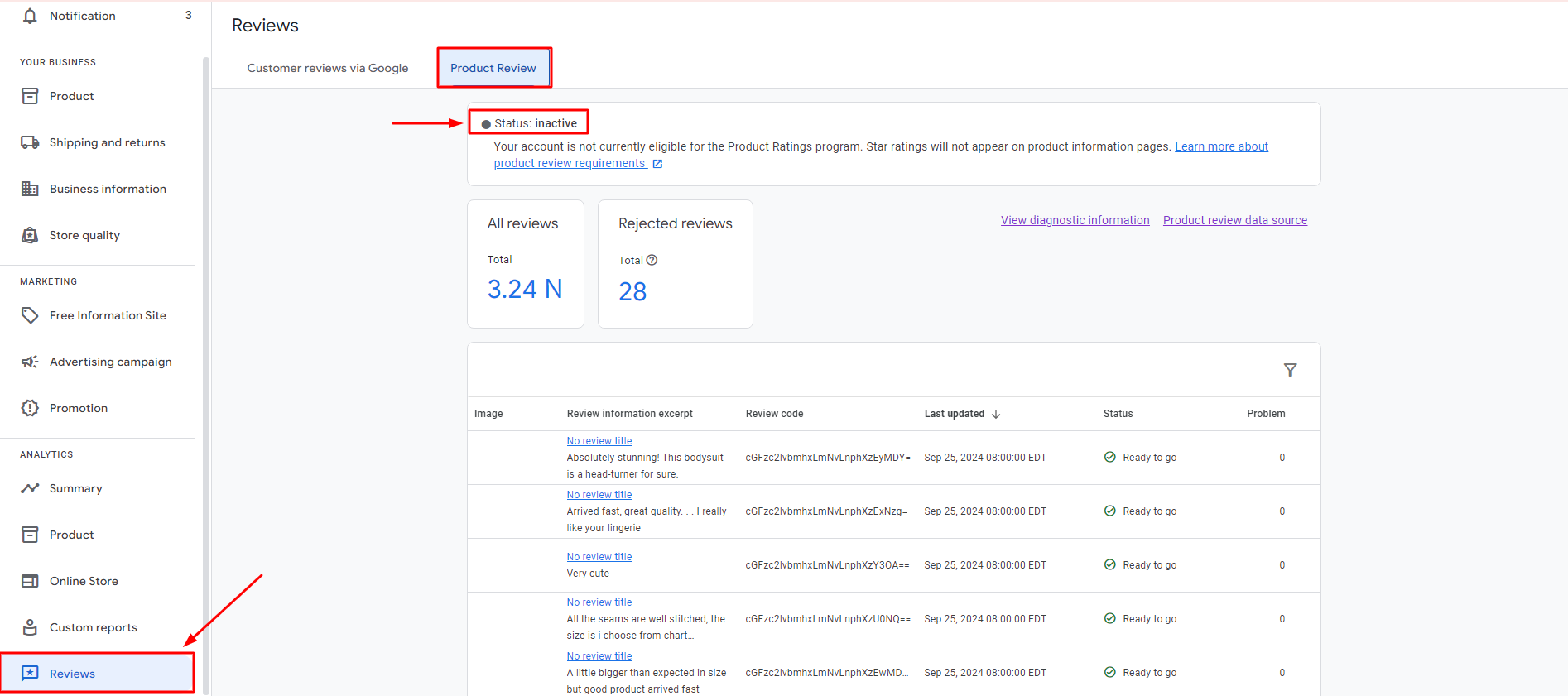
If the status did not switch to 'active' after a few days, you can apply for the program again following the above steps or contact Google for further support.
While waiting for Google to change the status, you can follow the steps below to continue with the integration.
How to set up Google Shopping in LAI
**Step 1: Log into LAI Product Reviews, go to Integrations > click on Go to setting under Google Shopping sub-section **
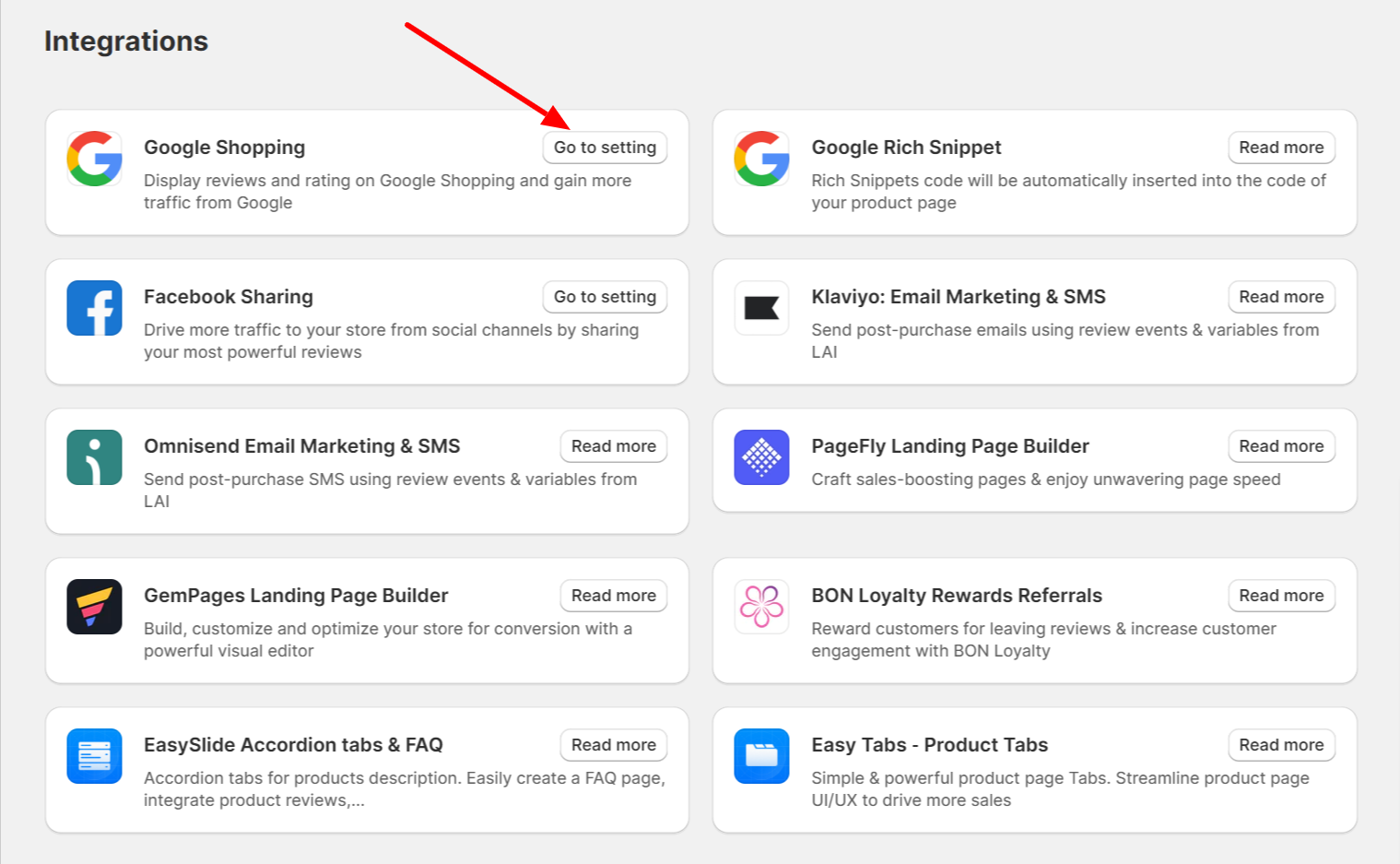
Step 2: Adjust the settings of your reviews
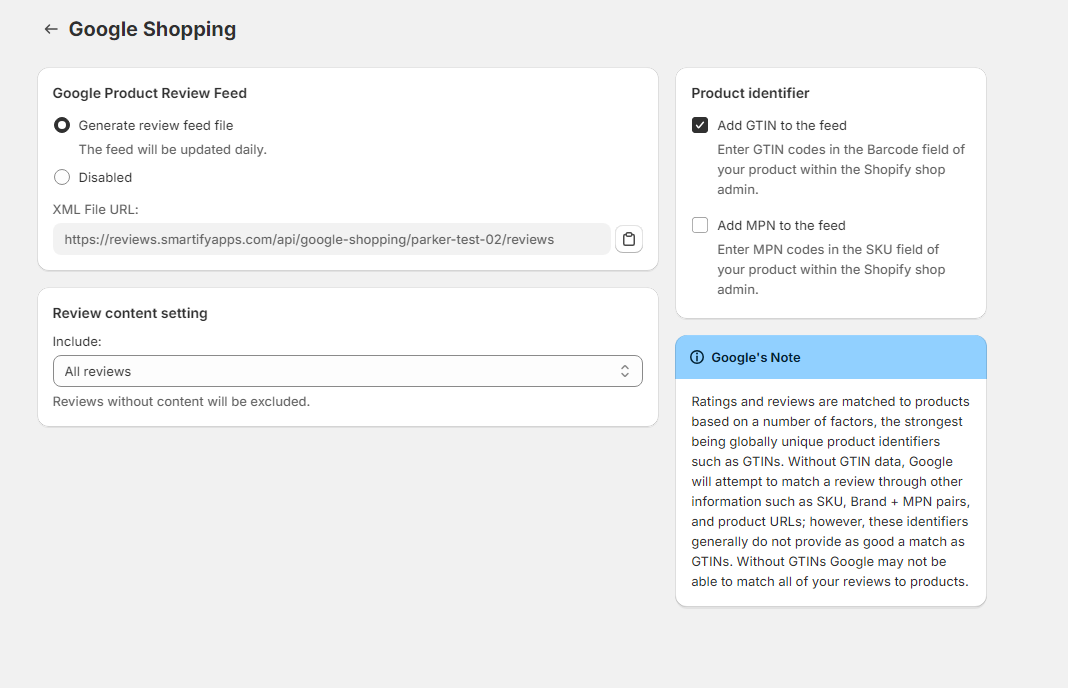
Review content setting: This setting is to select the type of reviews that you would like to show on Google shopping.
Product Review Feed: After selecting reviews from review content setting, reviews will be synced to a file called XML. This setting is to decide if you would like us to update new reviews daily to the XML file or not.
Product identifier:
- please take a look at the Google's Note for more details.
- based on the availability of your product's identifier, you can select GTIN/MPN, both or none of them but GTINs are highly recommended.
After finish all settings > click Save to create XML file.
Step 3: Copy the XML file link
Click this icon to copy the generated XML link:
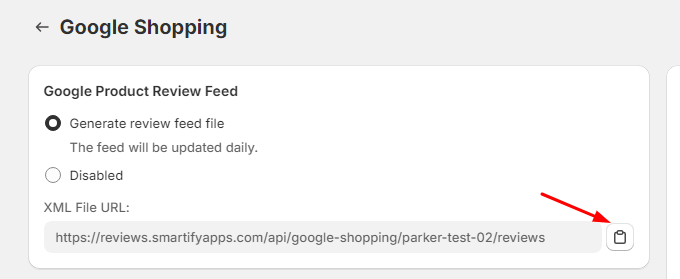
Upload your Product Ratings feed to Google:
This step is to submit the XML file link to Google.
Step 1: Log into your Merchant Center account
**Step 2: Go to Reviews section > Product Review tab > Click **Product review data source****:
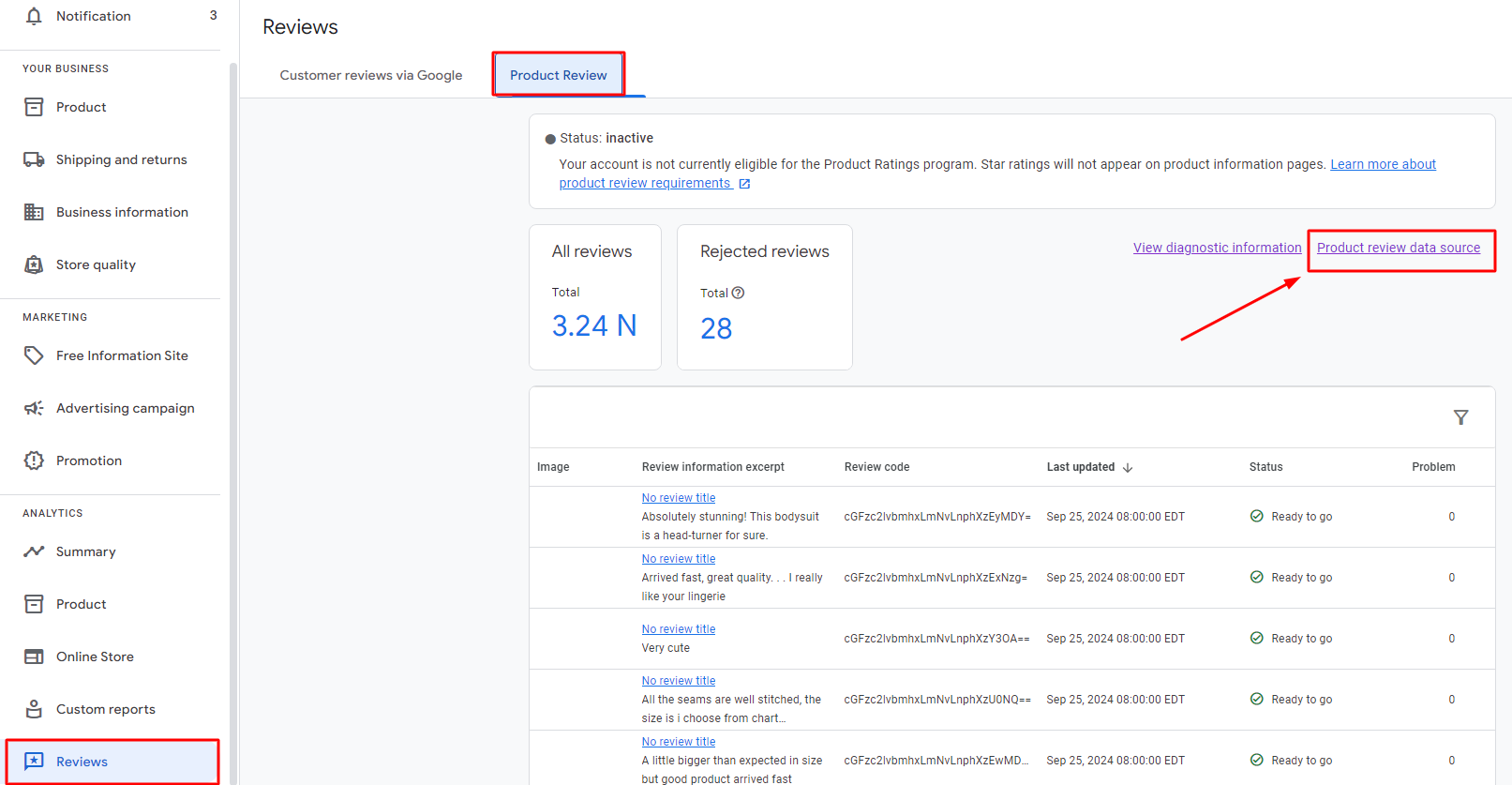
**Step 3: Click **Add product review****:

Step 4: Select "Enter the link to your file" option and then paste the XML file link copied in step 3 above to the box > select automatically update schedule:
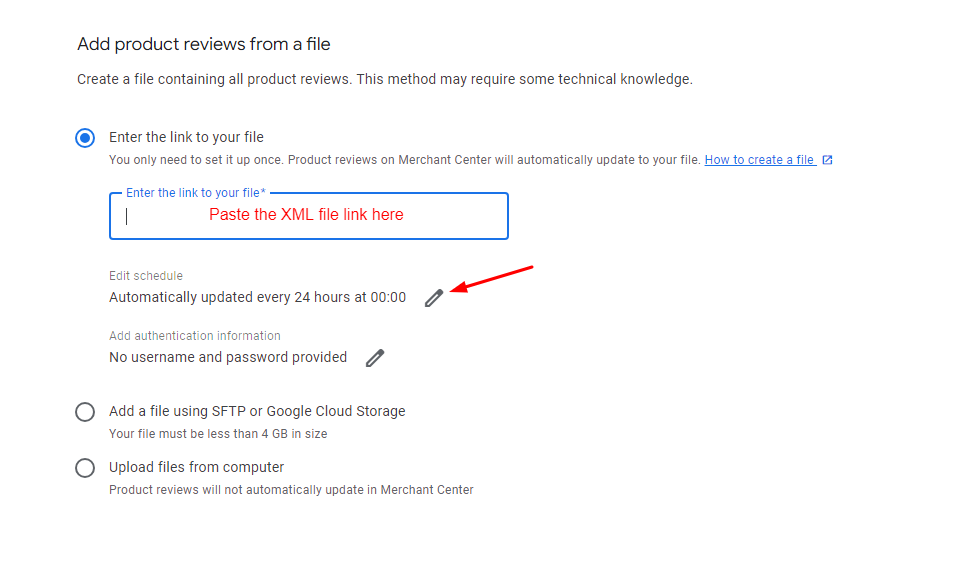
**Step 5: Then click **“Continue”**** to create a review feed
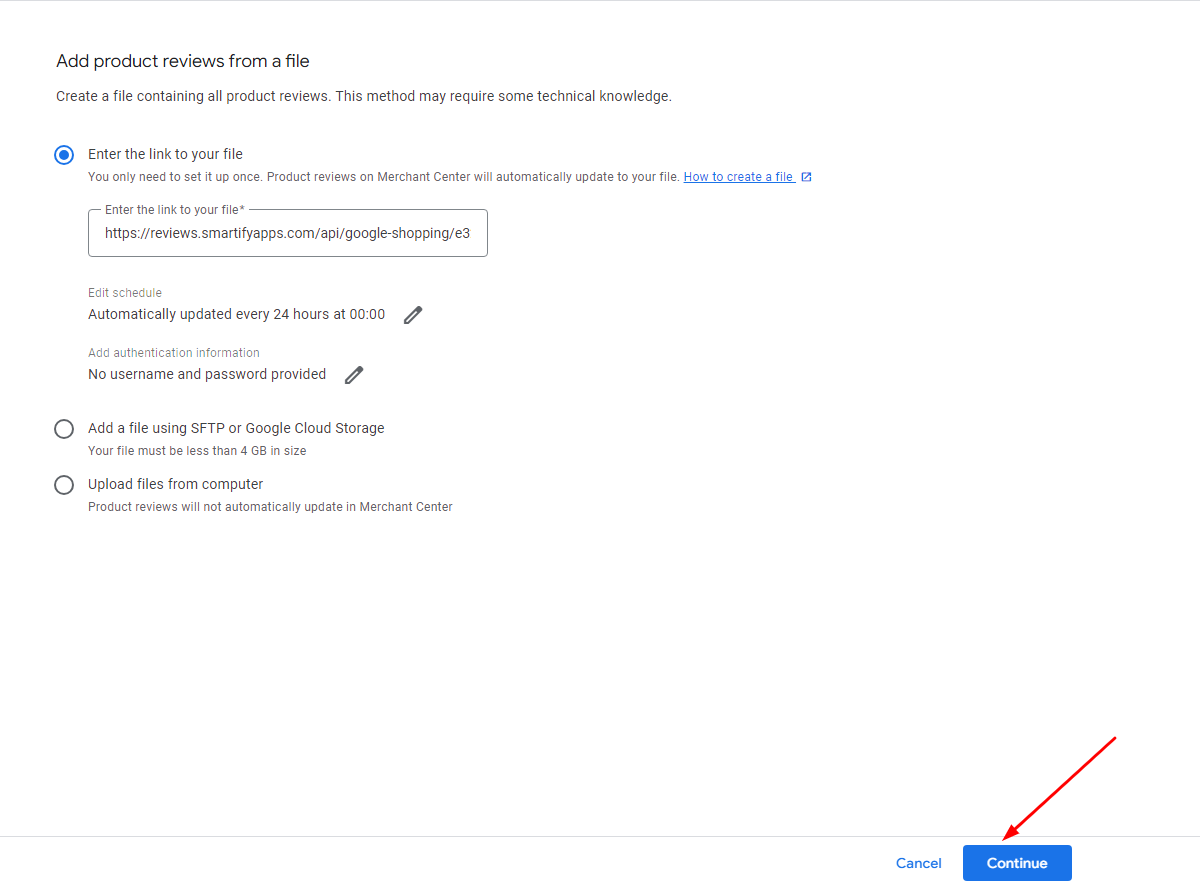
After that you can go back to the Product review data source to delete/update manually the feed file.
If you have any troubles following the instruction, please contact us via live chat or send emails to [email protected].