Integrate with Omnisend
Omnisend is a marketing automation platform that helps businesses streamline their marketing efforts, improve customer engagement, and boost sales through personalized and automated campaigns across multiple channels.
Collect customers' information with their permission
- To send SMS, customer's phone number is required to be collected.
-
Please go to Shopify admin site > select Settings > go to Checkout
- At Customer contact method > select Phone number or email.
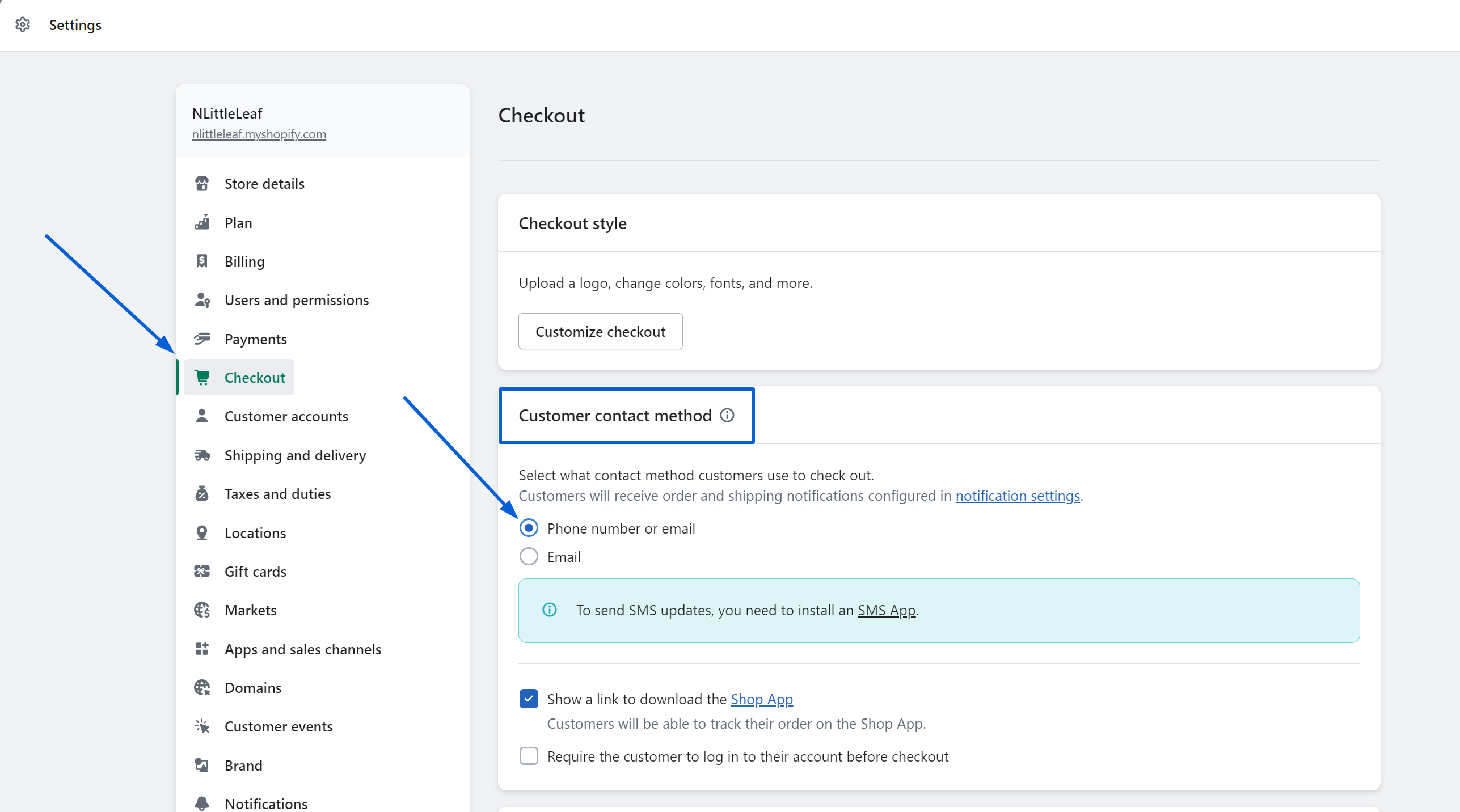
- At Customer information > go to Shipping address phone number > Select Optional.
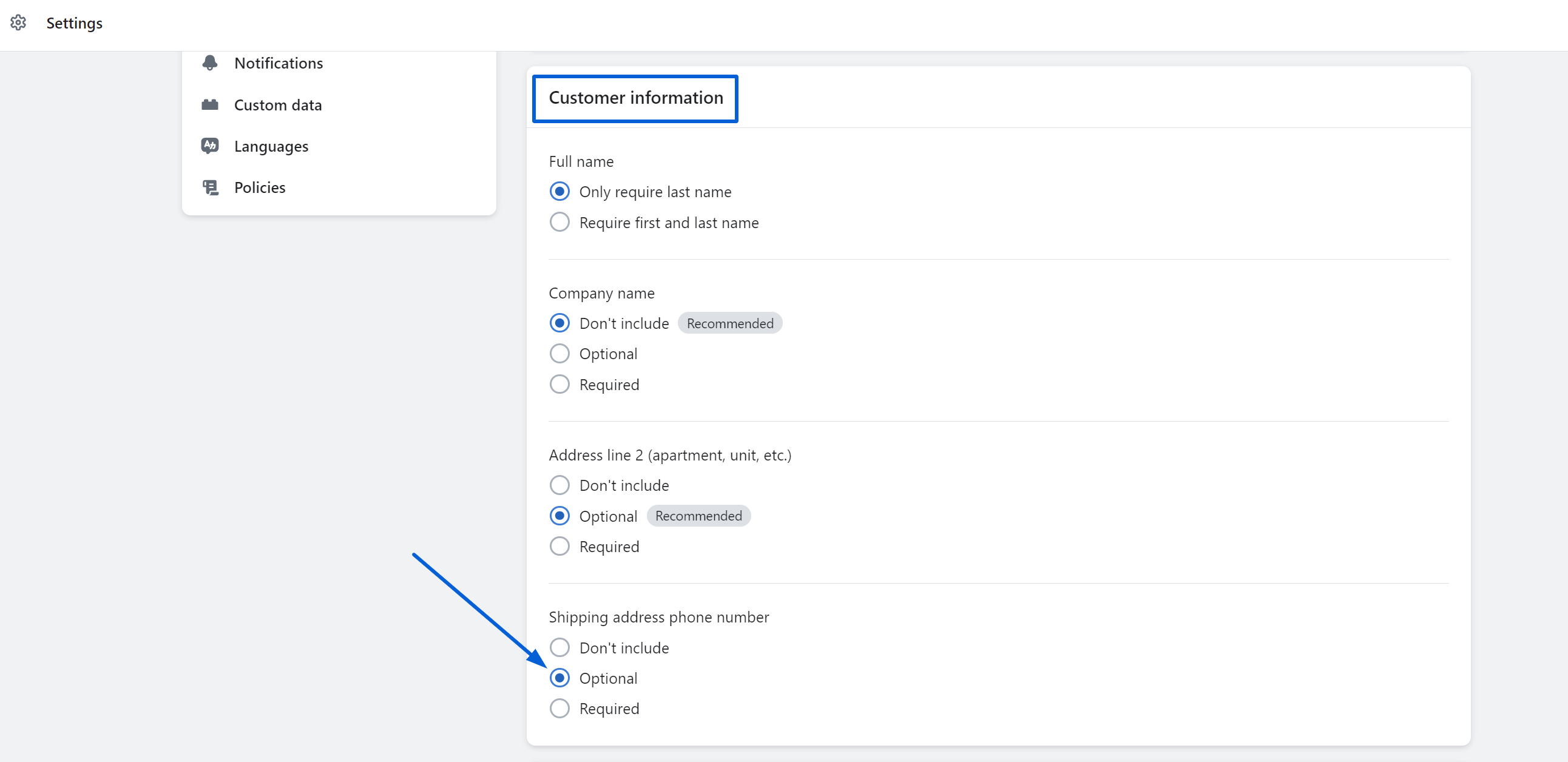
- At Marketing options > please assure to select SMS.
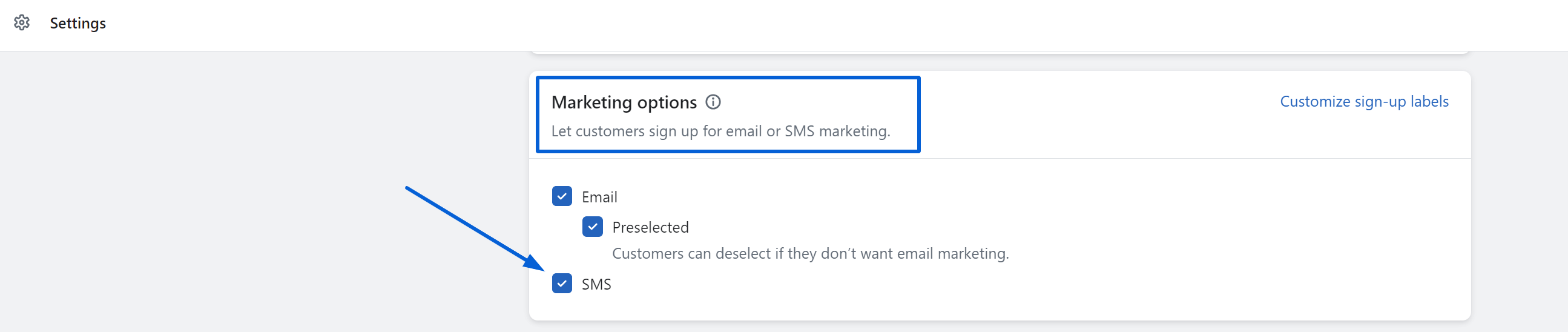
Please visit this link for the most detailed instruction.
Integrate LAI Product Reviews with Omnisend
Step 1: Install 2 apps
Please assure to install 2 apps:
Step 2: Verify Omnisend API key
1. Get the API key by:
- Option 1: Clicking on Get API key button in LAI.
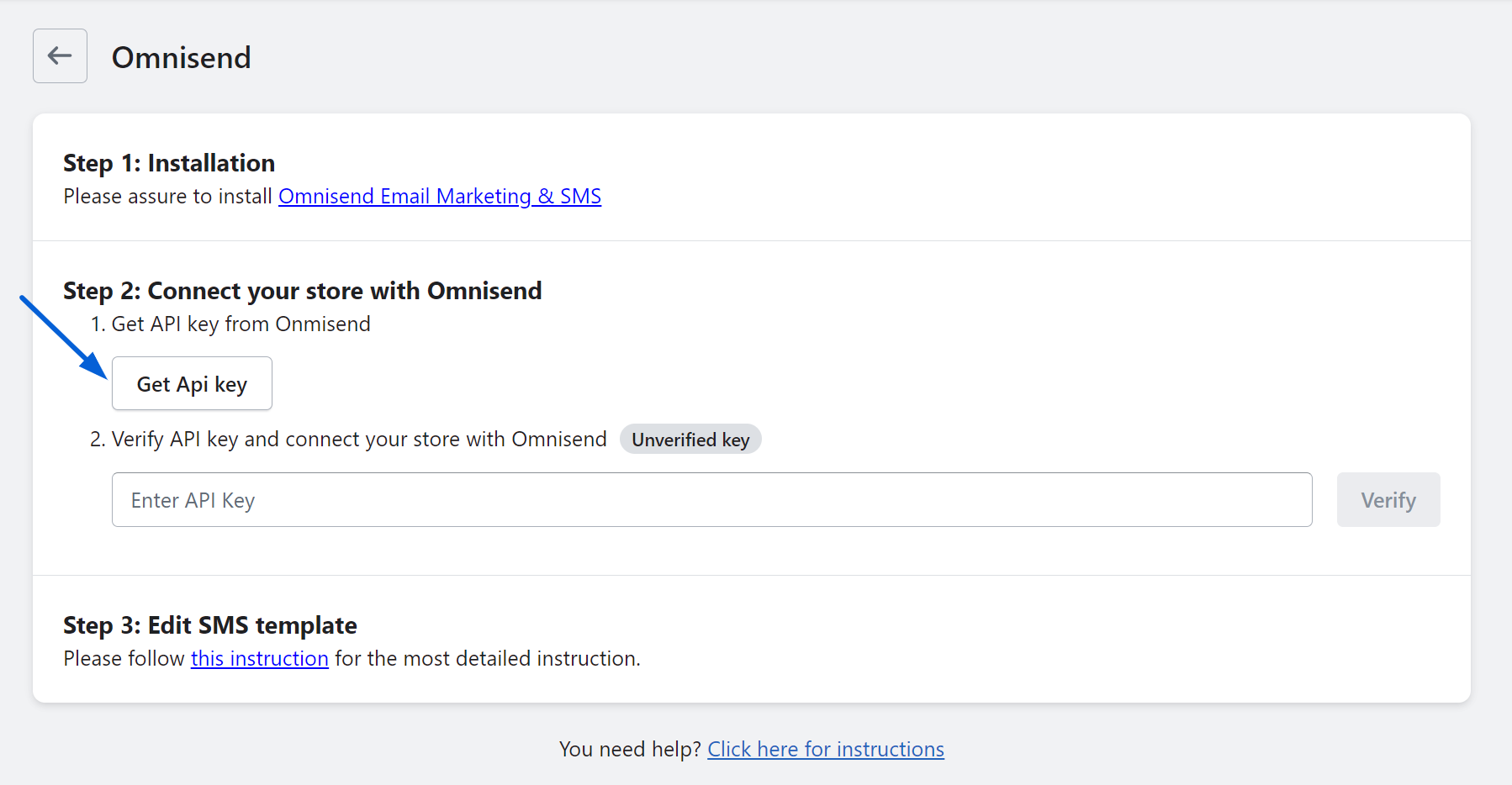
- Option 2: In Omnisend, going to Store settings > scrolling down to API keys > copying an existing API key or create a new API key.
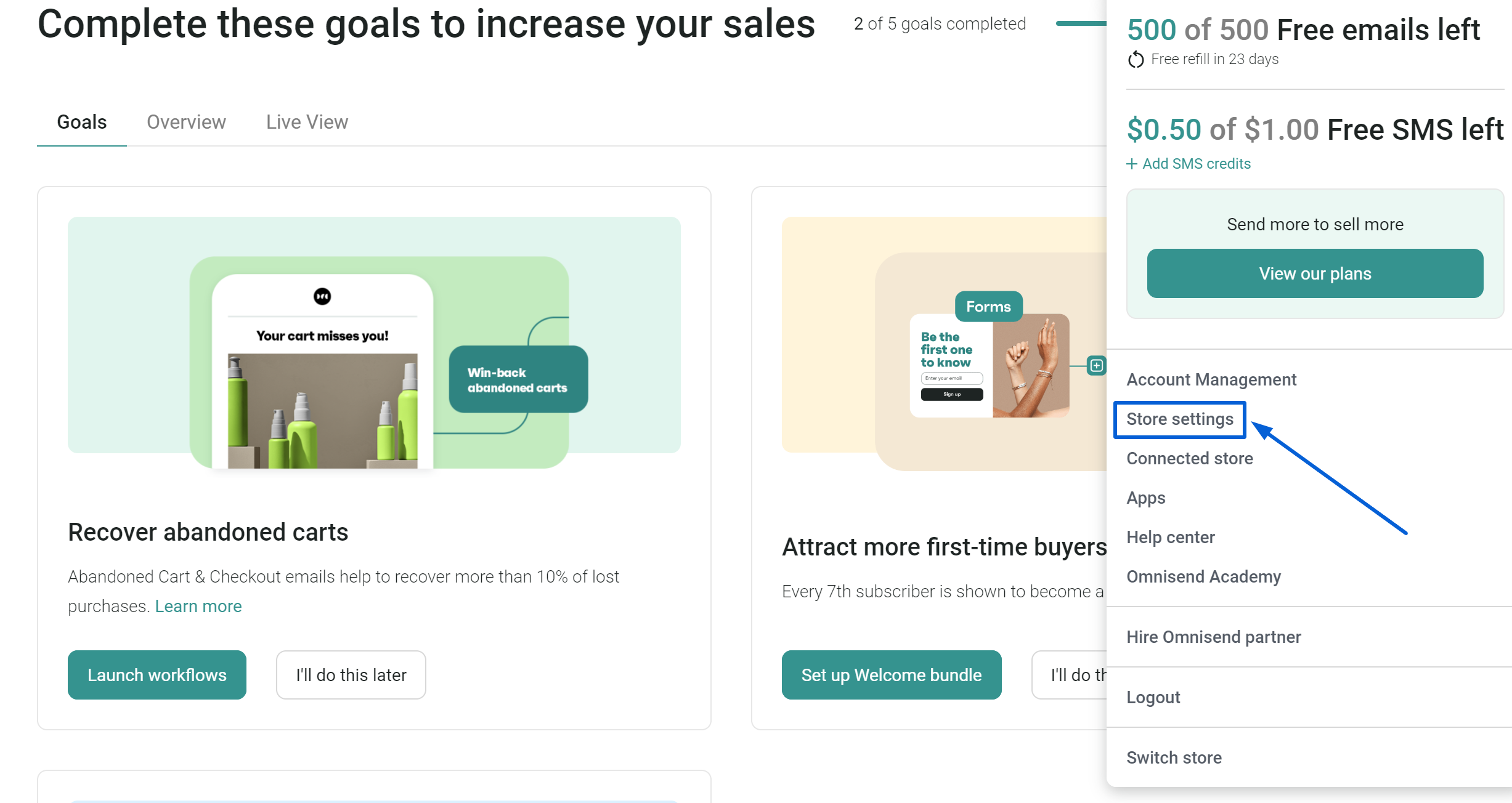
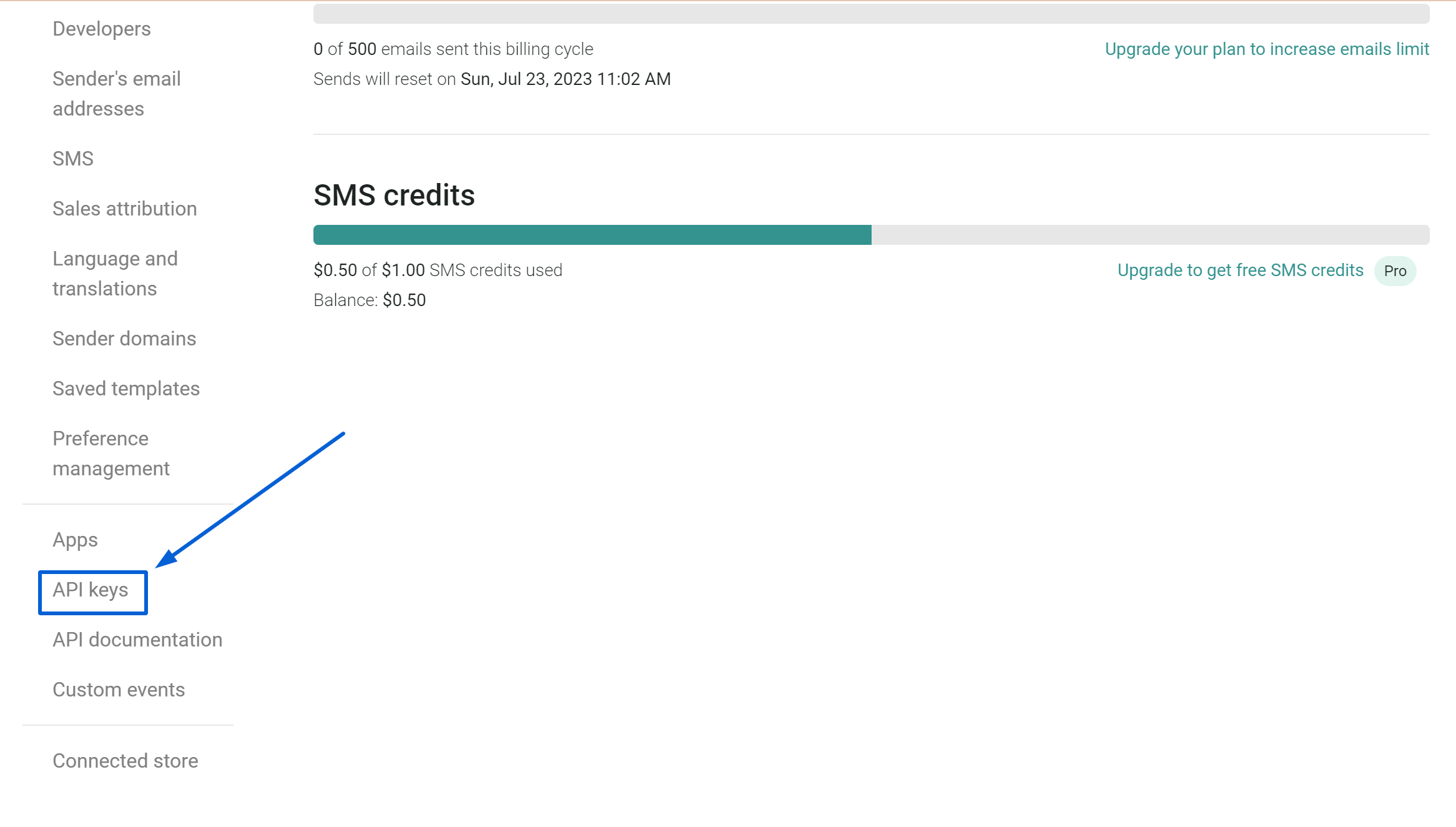
2. Verify the API key
-
The default status is Unverified key.
-
Please enter the copied API key to this box > click on Verify. If you verify the API key successfully, the status will be Verified key.
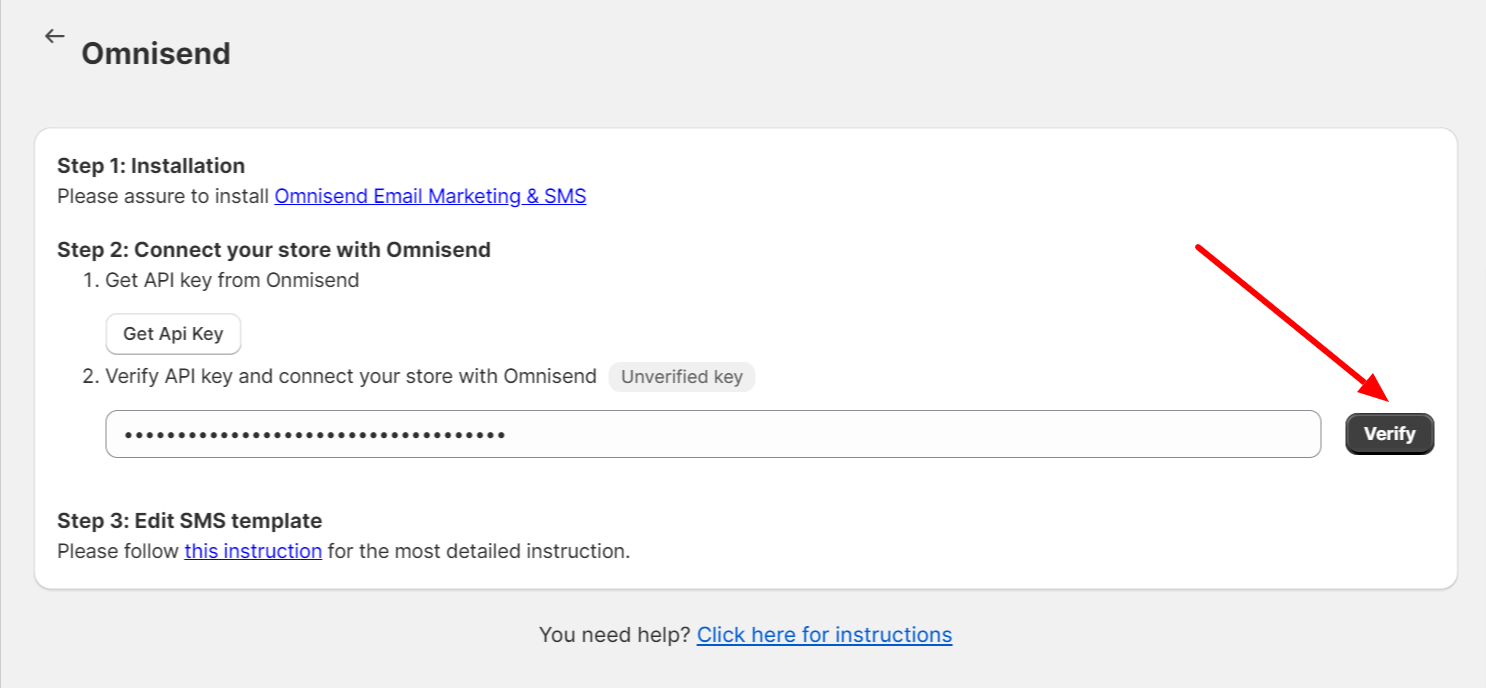
Step 3: Connect your store with Omnisend
-
Please click on Connect to complete the connecting process between LAI and Omnisend.
-
The status will be Connected afterwards.
-
Afterwards, the integration is complete and three LAI triggers will show in Omnisend app:
LAI fulfilled orders: Automatic emails will be sent after orders are fulfilled.
LAI paid orders: Automatic emails will be sent after orders are paid.
LAI reviews are submitted.: When a review is submitted in LAI Product Reviews, an event will be sent to Omnisend to implement the flow created in Omnisend.
Send SMS and use Omnisend templates
- Please visit Omnisend admin site > go to Automation > click on New workflow or you can click here > choose Create custom workflow.
Step 1: Choose LAI triggers
- On the right menu, select Trigger > choose 1 LAI trigger.
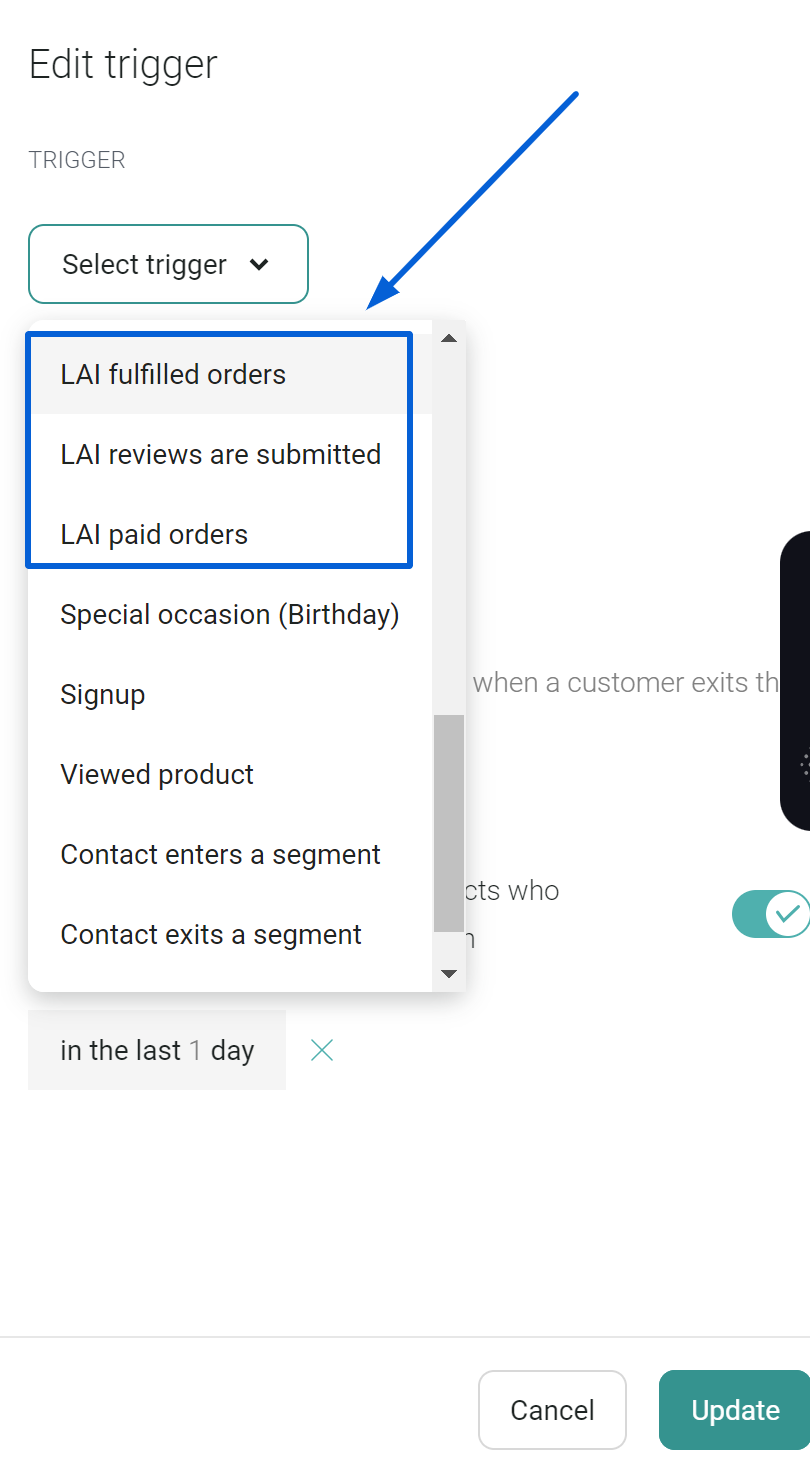
Step 2: Select elements of the workflow
- Select SMS as a type of Messages (on the left menu). You can end the workflow here.
Step 3: Edit the SMS message text
-
Please edit the content on the right menu, at Message text sub-section.
-
This is a variable list, which is available at EVENT PROPERTIES, you can use to mention your customers in emails:
email: to show your customers' emails
first_name: to show your customers' first names
full_name: to show your customers' full names
last_name: to show your customers' last names
link: to show a link redirecting to the first product page in your order.
shop name: to show your shop name
title: to show products' titles
-
Please click on Update to complete the setting.
You can send a test SMS to check your workflow. If you need any more help, please contact our live chat or send emails to [email protected].